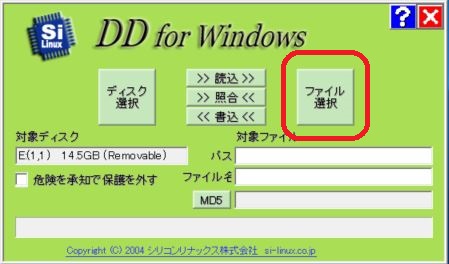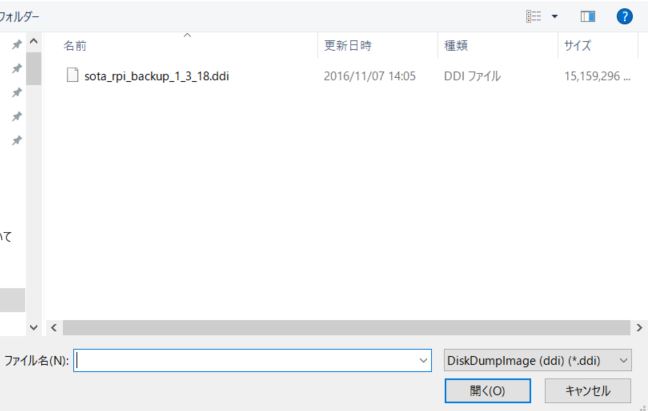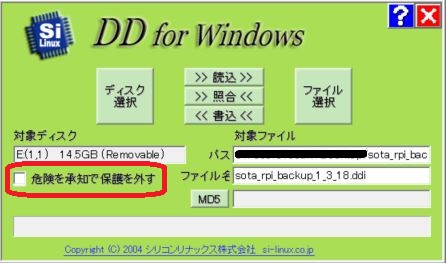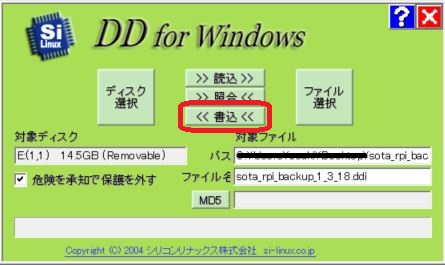◆はじめに
・本操作ではシステムイメージの初期化を行いますため、Sota内部のデータは全て削除されます
・下記の操作方法によって起こった損害等について、弊社では一切の責任を負いかねます、何卒ご了承ください
・本手順についてのご質問やお問い合わせは受け付けておりません
・初期化方法が分からない場合や、下記手順でも解決が見られない場合、有償修理対応による初期化が可能です(初期不良の場合無償対応となります)
◆動作環境
・Windows 7/8/8.1/10
…本操作では、大容量のファイルを用いるため、お使いのPCの環境に20GB程度の十分な空き容量がある状態で行ってください
・SDカードスロット
…USB変換のカードリーダーも可
◆使用物品・ソフト
・microSDカード 16GB
…弊社ではCLASS10のSDカードで動作確認をしております。
・フリーソフト「DD for Windows」
ダウンロードはこちらから
◆手順
1.圧縮されたイメージファイル(sota_rpi_backup_1_3_18.zip)[4.81GB]をダウンロード
ダウンロードはこちらから
2.ダウンロードしたzipファイルを解凍[16.6GB]
3.「DD for Windows」を管理者権限で実行(右クリックメニューから実行)
(弊社ではWin10の互換モードで「Win8」を選択して動作確認をしております。)
4.PCにSDカードを読み込ませる
5.「DD for Windows」画面右側の「ファイル選択」より解凍したバックアップイメージ「sota_rpi_backup_1_3_18.ddi」を選択
6.画面左下の「危険を承知で保護を外す」にチェックを入れた後、「<<書込<<」を押して書込開始(この際3つほど出現する注意(※)は全て「はい(Y)」を選択)
※注意の内容
・「対象ディスクサイズより小さなイメージファイルが指定されていますが、よろしいですか?」
・「指定したディスクへイメージを書き込みます。よろしいですか?」
・「ディスクサイズが4GBを超えています。よろしいですか?」
7.書込が正常に完了しない場合は、SDカードが破損しているため、新品と交換し手順4から再開
8. 「ハードウェアの安全な取り外し」からSDカードを取り外す
9.書き込みが終了したSDカードをSotaに差し込み、電源を入れる
10.設定モードより「QRコードで設定」を選択し、ネットワークに接続(有線LANでも可)
11.設定モードより「シリアルコード」を選択し、シリアルコードを再取得(この操作を行わなければ顔認識やクラウド音声サービスが使用不可)
Sota(RaspberryPi版)の初期化について